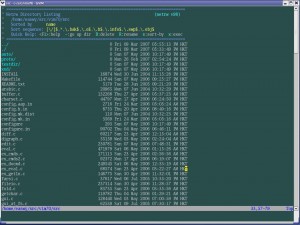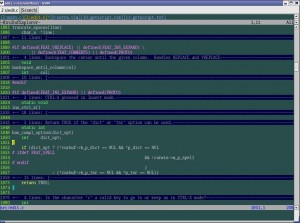转:http://www.cnblogs.com/feichexia/archive/2012/11/06/Vim_BufExplorer.html
bufexplorer插件可以打开历史文件列表以达到快速切换文件的目的,有了前面几个插件的安装经验,这个就非常简单了,而且这个插件安装后不需配置_vimrc文件(当然随着学习深入,可能需要增加一些配置以适应特定需求)。
1、直接从 http://www.vim.org/scripts/script.php?script_id=42 下载bufexplorer,解压后得到两个文件夹plugin和doc,直接与~vim/vim73下的同名目录合并即可,如下图:

重启Vim,打开一个文件,可能观察不到效果,这是因为只有打开多个文件才能看到效果
2、还看不到效果?
试试命令模式下输入\be(我的这个命令不管用)或:BufExplorer进入Buffer列表。
3、小结
到目前为止完成了Vim的配色方案设置、ctags、taglist、winmanager和bufexplorer安装。
taglist的打开关闭方法是命令模式下输入 :Tlist
winmanger的打开关闭方法是命令模式下输入F8或者:WMToggle
bufexplorer的打开关闭方法是命令模式下输入\be或者:BufExplorer
转:http://blog.csdn.net/hahapigzhu/article/details/4635546
VIM默认是支持同时打开多个文件同时编辑,如果需要做文件切换是必须用 :ls 的指令把VIM缓存中打开的文件都列出来了,然后再根据序号切换(bn,n为你想打开的文件的序号)到想要的文件。想想这样也太落后老土了。还好VIM有个非常实用的插件叫”Buffer Explorer“,装上这个插件以后可以直接用在Buffer的列表中选择文件做快速的切换,这样比原来要敲2个指令才能换文件编辑的速度提高的可不止一倍。
1 从VIM.org 上下载 “Buffer Explorer”
2 解压缩以后复制到 .vim/docs 和plugin 目录
3 重启VIM后OK,现在可以开始试用了!
4 打开多个文件后使用快捷键 “/be",直接看到全部打开的文件列表。用上下键选择后回车就完成切换了
5 如果不喜欢这种全屏的方式,还有 ”/bv" "/bs" 可以试试!
6 如果打开的文件太多在一个平面显示不下,还可以在buffer中用“s” 快捷键排序
转:http://blog.163.com/lgh_2002/blog/static/440175262011424103620152/
安装过程简单,把下载的zip包在$HOME/.vim/目录下解压缩,得到两个文件:
plugin/bufexplorer.vim
doc/bufexplorer.txt
bufexplorer.vim是vim脚本文件,bufexplorer.txt是帮助文件。
很 多人都说重新运行vim就能使用插件了,可是我试了不行,说是和runtimepath有关,在vim中运行:set rtp的结果显示:runtimepath=~/.vim,/usr/local/share/vim/vimfiles,/usr/local /share/vim/vim72,/usr/local/share/vim/vimfiles/after,~/.vim/after,里面有~ /.vim,不知道为啥不行,也没查到怎么改,说是在编译的时候指定的,也懒得重新编译安装vim。
本来想放弃了,这时看到一篇不错的文章:Vim Plugins You Should Know About, Part I: surround.vim
里面说运行:so ~/.vim/plugin/bufexplorer.vim来使插件起作用,一试之下果然管用。
再运行:helptags ~/.vim/doc重新生成帮助。
总结:
- 使用一个vim打开多个文件,bufexplorer才起作用。如果只打开了一个文件file1,就运行:vim file2再打开一个文件,注意不是:!vim file2;
- 输入\be,\bv或\bs都可以激活bufexplorer;
- j,k可以上下移动光标;
- 按回车打开光标所在的文件;
- 如果窗口被分割为两个子窗口,分别打开file1和file2,此时光标在file1中,如果想切换到file2中,可以先\be激活bufexplorer,然后移动光标到file2,按t即可跳转到file2;
转:http://easwy.com/blog/archives/advanced-vim-skills-netrw-bufexplorer-winmanager-plugin/
本节所用命令的帮助入口:
:help netrw-browse :help bufexplorer :help winmanager
[文件浏览]
在开发过程中,经常需要查找某个文件。我们前面在介绍path选项时,介绍过使用find命令查找文件的方法。本节介绍vim的文件浏览插件。
在vim 7.0以前,文件浏览功能由explorer.vim插件提供,在vim 7.0中,这个插件被netrw.vim插件所代替。本文以vim 7.0为例,主要介绍netrw.vim插件。
netrw.vim是vim的标准插件,它已经伴随vim而发行,不需要安装。
我们现在试一下vim文件功能,当你使用vim尝试打开目录时,vim会自动调用netrw.vim插件打开该目录(从操作系统的视角来看,目录其实是一种特殊的文件)。例如,我们在vim中执行命令”:e ~/src/vim70/src/“,会显示下面的窗口:
这个窗口类似于文件管理器,你可以创建、删除、改名文件或目录;在目录上按回车时,会进入该目录;在文件上按回车时,会使用vim打开该文件;可以更改排序方式、排序风格;隐藏目录或文件(使之不在上述窗口中显示)等等。
Netrw插件中常用键绑定有:
<F1> 显示帮助 <cr> 如果光标下为目录,则进入该目录;如果光标下是文件,则用vim打开该文件 - 返回上级目录 c 切换vim的当前工作目录为正在浏览的目录 d 创建目录 D 删除文件或目录 i 切换显示方式 R 改名文件或目录 s 选择排序方式 x 定制浏览方式,使用你指定的程序打开该文件
其它常用键,诸如使用书签、隐藏符合条件的文件等,请参阅netrw帮助页。
上面我们用”:e ~/src/vim70/src/“的方式打开netrw,我们还可以使用”:Explore“等Ex命令来打开文件浏览器。我的vimrc中这样配置:
"""""""""""""""""""""""""""""" " netrw setting """""""""""""""""""""""""""""" let g:netrw_winsize = 30 nmap <silent> <leader>fe :Sexplore!<cr>
这样,在我输入”,fe“时,就会打开一个垂直分隔的窗口浏览当前文件所在的目录,窗口的宽度为30。
浏览本地文件只是netrw插件的一项小功能,netrw插件最主要的功能是支持远程文件读写。利用该插件,你可以通过ftp,ssh,http等多种协议来编辑远程文件,也可以浏览远程机器的目录。
在软件开发过程中不常使用此功能,本文中不再介绍。参阅netrw手册页获取更多信息。
[缓冲区浏览]
在开发过程中,经常会打开很多缓冲区,尤其是使用tag文件在不同函数间跳转时,会不知不觉打开很多文件。要知道自己当前打开了哪些缓冲区,可以使用vim的”:ls“Ex命令查看。
开发过程中,又经常需要在不同文件间跳转。我习惯于使用”CTRL-^“来切换文件,这就需要知道文件所在的缓冲区编号。每次都使用”:ls“来找缓冲区编号很麻烦,所以我使用BufExplorer插件来显示缓冲区的信息。
BufExplorer插件在此处下载:http://vim.sourceforge.net/scripts/script.php?script_id=42
下载后,把该文件在~/.vim/目录中解压缩,这会在你的~/.vim/plugin和~/.vim/doc目录中各放入一个文件:
plugin/ bufexplorer.vim - bufexplorer插件 doc/ bufexplorer.txt - bufexplorer帮助文件
注:windows用户需要把这个插件解压在你的$vim/vimfiles或$HOME/vimfiles目录。
使用下面的命令生成帮助标签(下面的操作在vim中进行):
:helptags ~/.vim/doc
然后,就可以使用”:help bufexplorer“命令查看BufExplorer的帮助文件了。
BufExplorer功能比较简单,这里就不做介绍了。我的vimrc里这样设置BufExplorer插件:
"""""""""""""""""""""""""""""" " BufExplorer """""""""""""""""""""""""""""" let g:bufExplorerDefaultHelp=0 " Do not show default help. let g:bufExplorerShowRelativePath=1 " Show relative paths. let g:bufExplorerSortBy='mru' " Sort by most recently used. let g:bufExplorerSplitRight=0 " Split left. let g:bufExplorerSplitVertical=1 " Split vertically. let g:bufExplorerSplitVertSize = 30 " Split width let g:bufExplorerUseCurrentWindow=1 " Open in new window. autocmd BufWinEnter \[Buf\ List\] setl nonumber
BufExplorer已经映射了几个键绑定,例如,使用”,bv“就可以打开一个垂直分割窗口显示当前的缓冲区。
有一个称为minibufexpl.vim的插件,也可以把缓冲区列表显示出来,这个插件在此处下载:http://vim.sourceforge.net/scripts/script.php?script_id=159
使用这个插件后,屏幕截图看起来是这样,最上面一个窗口就是minibuffer窗口,列出了当前打开的缓冲区:
这个插件没有帮助文件,参考下载页上的说明,以及脚本代码来进行配置。
[winmanager插件]
winmanager插件可以把上面介绍的Explorer插件(vim 7.0以前的文件浏览插件)和BufExplorer插件集成在一起,我们上篇文章中介绍过的taglist插件也提供了对winmanager插件的支持。
Winmanager插件在这里下载:http://vim.sourceforge.net/scripts/script.php?script_id=95
下载后,把该文件在~/.vim/目录中解压缩,这会把winmanager插件解压到~/.vim/plugin和~/.vim/doc目录中:
plugin/winmanager.vim – winmanager插件 plugin/winfileexplorer.vim - 改良的Explorer插件 plugin/wintagexplorer.vim – winmanager提供的tag插件,用处不大 doc/winmanager.txt – 帮助文件
仍然用”:helptags ~/.vim/doc“命令来生成帮助标签,然后就可以使用”:help winmanager“来查看帮助了。
使用winmanager插件可以控制各插件在vim窗口中的布局显示。我的vimrc中这样设置:
"""""""""""""""""""""""""""""" " winManager setting """""""""""""""""""""""""""""" let g:winManagerWindowLayout = "BufExplorer,FileExplorer|TagList" let g:winManagerWidth = 30 let g:defaultExplorer = 0 nmap <C-W><C-F> :FirstExplorerWindow<cr> nmap <C-W><C-B> :BottomExplorerWindow<cr> nmap <silent> <leader>wm :WMToggle<cr>
g:winManagerWindowLayout变量的值定义winmanager的窗口布局,使用上面的设置,我们的窗口布局看起来是这样的:
左边有两个窗口,上面的是BufExplorer窗口,下面是taglist窗口。FileExplorer窗口和BufExplorer共用一个窗口,在BufExplorer窗口中使用”CTRL-N“可以切换到FileExplorer窗口,再使用一次则又切换回BufExplorer窗口。也就是说,在变量g:winManagerWindowLayout中,使用”,”分隔的插件,在同一个窗口中显示,使用”CTRL-N“在不同插件间切换;使用”|”分隔的插件,则在另外一个窗口中显示。
在屏幕右边的窗口则是主编辑区。
在上面的vimrc设置中,还定义了三个键映射,分别用于跳到左上窗口、左下窗口,以及显示/关闭winmanager窗口。
注:安装后,如果未设置g:winManagerWindowLayout变量,winmanager插件需要与BufExplorer插件一起才能使用。所以需要下载BufExplorer。
在http://vim.sourceforge.net/scripts/script.php?script_id=1440有一个winmanager插件的修改版本,如果在FileExplorer中打开文件时,它会使用与该文件相关联的程序来打开该文件,而不是使用vim。我没有使用过这个插件,有兴趣你可以试试。