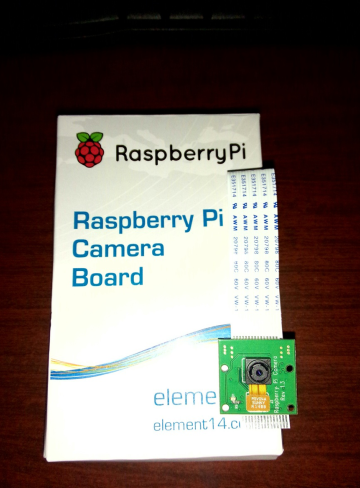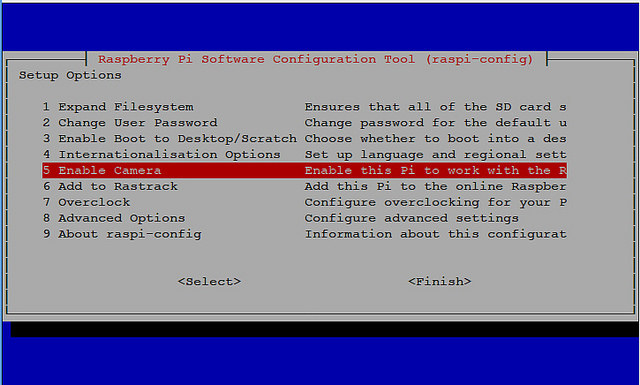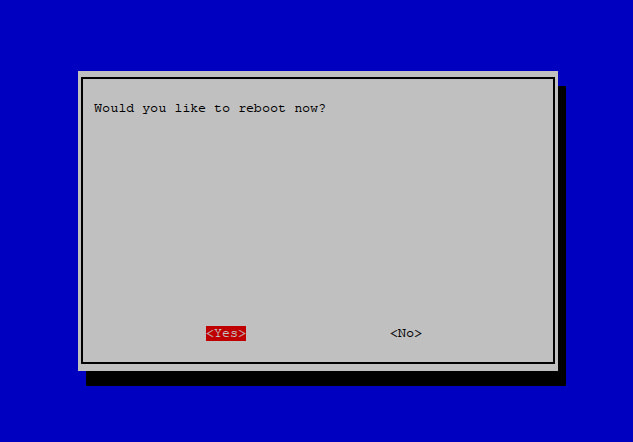转:http://www.open-open.com/lib/view/open1338995506281.html html5拍照
http://my.oschina.net/lixinspace/blog/395525
http://linux.cn/article-3650-1.html
http://www.rs-online.com/designspark/electronics/chn/blog/chi-pi-cam-setup-tutorial
http://www.ithao123.cn/content-1549646.html
ubuntu先执行,树莓派后执行
root@yanisyu-Aspire-E1-571G:/home/yanisyu# nc -l 5001 | mplayer -fps 31 -cache 1024 -
root@raspberrypi:/var/www# raspivid -t 999999 -rot 90 -o - | nc 192.168.2.110 5001 //ubuntu的ip
raspistill -rot 180 -t 2000 -o image.jpg -ifx emboss
树莓派官方推出的摄像头Camera Module,能够拍摄500万像素图片和录制1080p的视频,使用的是树莓派板子上的csi接口。
在淘宝上以118元买了一个,价格比起usb摄像头是贵了不少,下面来测试一下。
安装摄像头
首先确保树莓派的系统为较新的版本,并且开启摄像头功能。输入命令:sudo raspi-config 并勾选第5个的enable camera 功能。如下图:

物理安装摄像头到树莓派上,这个感觉很容易的样子,不行的话看看这个视频教程吧:视频教你如何安装摄像头
捕获一张图片:raspistill
raspistill命令是树莓派提供的捕获图像的工具,输入下面命令获取一张图像保存到image.jpg
raspistill -o image.jpg -rot 180
参数o是输出到文件的意思;参数rot是旋转图片180度,因为摄像头我是让他排线向上摆放的,所以需要旋转一下。命令输入后,会发现摄像头上的led灯亮,大概持续7秒钟左右熄灭,同时命令执行完毕。查看图片,发觉成像非常清晰,比起usb摄像头好很多,这也是比较贵的原因之一吧。

这时候就有一个疑问了,为什么拍张照片要7秒钟呢?
增加-v参数,查看调试信息:raspistill -o image.jpg -rot 80 -v
可以看到里面有一行信息:Time Delay:5000 。再查看命令文档,发现默认-t参数等于5000,即会拍照前等待5秒钟。
那么提高速度把-t参数设置小一些不就快了,确实如此,不过在测试的时候发现,光线充足时没什么等待时间长短没什么区别,在光线比较差的时候,较短的等待时间画面偏黄。
raspistill常用的参数
-v:调试信息查看。
-w:图像宽度
-h:图像高度
-rot:图像旋转角度,只支持 0、90、180、270 度
-o:图像输出地址,例如image.jpg,如果文件名为“-”,将输出发送至标准输出设备
-t:获取图像前等待时间,默认为5000,即5秒
-tl:多久执行一次图像抓取。
例如:
raspistill -o image%d.jpg -rot 180 -w 1024 -h 768 -t 20000 -tl 5000 -v
这个命令的意思是,截取一张宽1024px,高768px,旋转180度的图片,抓取的总时长为20秒,并且每5秒抓取一张,保存的文件名为image1.jpg,image2.jpg以此类推。
|
树莓派摄像头模块(Pi Cam)发售于2013年5月。其第一个发布版本配备了500万像素的传感器,通过排线链接树莓派上的CSI接口。而Pi Cam的第二个发布版本——也被叫做Pi NoIR中,配备了相同的传感器,但没有红外线过滤装置。因此第二版的摄像头模块就像安全监控摄像机一样,可以观测到近红外线的波长(700 - 1000 nm),不过当然同时也就牺牲了一定的显色性。 本文将会展示如何在树莓派上安装摄像头模块。 我们将使用第一版摄像头模块来演示。在安装完摄像头模块之后,你将会使用三个应用程序来访问这个模块:raspistill, raspiyuv 和raspivid。其中前两个应用用来捕捉图像,第三个应用来捕捉视频。raspistill 工具生成标准的图片文件,例如 .jpg 图像,而 raspiyuv 可以通过摄像头生成未处理的 raw 图像文件。
安装树莓派摄像头模块
|